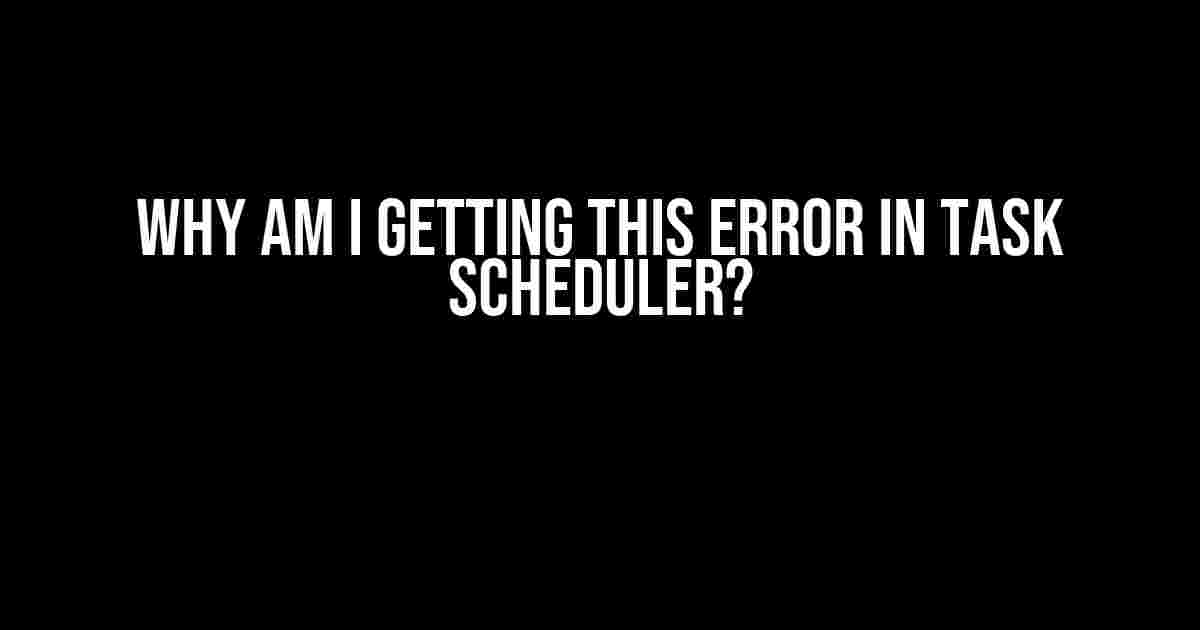Task Scheduler, the unsung hero of Windows systems. It silently works behind the scenes, ensuring your tasks run on schedule, without any hiccups. But, what happens when it starts throwing errors? Panic sets in, and you’re left wondering, “Why am I getting this error in Task Scheduler?”
The Mystery of Task Scheduler Errors
Task Scheduler errors can be frustrating, especially when you’re not sure what’s causing them. But fear not, dear reader, for we’re about to dive into the depths of Task Scheduler troubleshooting. By the end of this article, you’ll be equipped with the knowledge to identify and fix those pesky errors.
Error Codes: The Clues to Solving the Mystery
Error codes are the cryptic messages Task Scheduler provides to help you diagnose the issue. But, how do you decipher these codes? Let’s take a closer look:
0x80070001
0x80070005
0x8007010B
These codes might look like gibberish, but they hold the key to solving your Task Scheduler woes. Here’s a brief explanation of each:
0x80070001: This error code usually indicates that the task scheduler is unable to access the specified file or folder. Check your task’s settings to ensure the correct path is specified.0x80070005: This code often points to a permissions issue. Ensure the task is running under the correct user account, and that the account has the necessary permissions to execute the task.0x8007010B: This error code typically indicates that the task scheduler is unable to start the task due to a dependency issue. Review your task’s dependencies and ensure they’re correctly configured.
Common Causes of Task Scheduler Errors
Now that we’ve explored error codes, let’s delve into the common causes of Task Scheduler errors:
| Cause | Solution |
|---|---|
| Incorrect Task Settings | Review task settings, ensure correct path, username, and password. |
| Permission Issues | Verify user account permissions, ensure correct user is running the task. |
| Dependency Issues | Review task dependencies, ensure correct configuration. |
| CPU or Memory Constraints | Check system resources, ensure sufficient CPU and memory available. |
| Corrupted Task Scheduler Files | Try restarting the Task Scheduler service, or re-registering the task. |
Troubleshooting Steps: A Step-by-Step Guide
Now that we’ve covered the common causes of Task Scheduler errors, let’s walk through the troubleshooting steps:
-
Step 1: Review Task Settings
Open the Task Scheduler, and select the task that’s throwing the error. Click on the “Properties” link, and review the task’s settings. Ensure the correct path, username, and password are specified.
-
Step 2: Check Permissions
Verify the user account running the task has the necessary permissions. Check the task’s “Principals” tab, and ensure the correct user account is selected.
-
Step 3: Review Dependencies
Review the task’s dependencies, and ensure they’re correctly configured. Check the “Dependencies” tab, and verify the dependencies are correctly set.
-
Step 4: Check System Resources
Check the system’s CPU and memory usage. If the system is experiencing high resource usage, it may be preventing the task from running. Consider optimizing system resources or adjusting the task’s schedule.
-
Step 5: Restart Task Scheduler Service
Try restarting the Task Scheduler service. This can sometimes resolve issues with corrupted task files.
-
Step 6: Re-register the Task
If restarting the service doesn’t work, try re-registering the task. This can help resolve issues with corrupted task files.
Bonus Troubleshooting Tips
We’ve covered the common causes and troubleshooting steps, but here are some bonus tips to help you resolve Task Scheduler errors:
-
Check the Task Scheduler log files for more detailed error information. These logs can provide valuable insights into the error’s cause.
-
Use the built-in Task Scheduler troubleshooter. This tool can help identify and fix common issues.
-
Consider using a third-party task scheduler software. These tools can provide more advanced features and better error handling.
Conclusion
Task Scheduler errors can be frustrating, but by following these steps and understanding the common causes, you’ll be well-equipped to resolve them. Remember to review task settings, check permissions, and troubleshoot dependencies. With patience and persistence, you’ll be able to identify and fix those pesky Task Scheduler errors.
So, the next time you encounter an error in Task Scheduler, don’t panic. Instead, take a deep breath, and follow the troubleshooting steps outlined in this article. With these tips and tricks, you’ll be able to resolve the error and get your tasks running smoothly again.
And if you’re still struggling, don’t hesitate to reach out for further assistance. The Task Scheduler community is always happy to lend a helping hand.
Happy troubleshooting!
Frequently Asked Question
Are you stuck with an error in Task Scheduler and wondering what’s going on? Don’t worry, we’ve got you covered! Here are some common questions and answers to help you troubleshoot the issue.
Why am I getting “The task cannot be started” error in Task Scheduler?
This error usually occurs when the task is corrupted or has incorrect configuration. Try re-registering the task by running the command “schtasks /delete /tn
What does “The system cannot find the file specified” error mean in Task Scheduler?
This error typically means that the task is trying to run an executable or script that doesn’t exist or is not in the correct location. Check the task’s Action tab and make sure the program/script is correctly specified and the file exists in the specified location.
Why am I getting “The task image is corrupt or has been tampered with” error in Task Scheduler?
This error usually indicates that the task’s executable or script has been modified or is corrupted. Try re-registering the task or re-downloading the executable/script from a trusted source.
What does “Access is denied” error mean in Task Scheduler?
This error typically means that the task is running with insufficient permissions or the user account running the task doesn’t have the necessary privileges. Try running the task with a higher privileged user account or granting the necessary permissions to the task.
Why am I getting “The task is already running” error in Task Scheduler?
This error usually means that the task is already running in the background or has not finished its previous run. Try stopping the task manually or setting the task to “Queue a new instance” in the Settings tab to allow multiple instances to run concurrently.