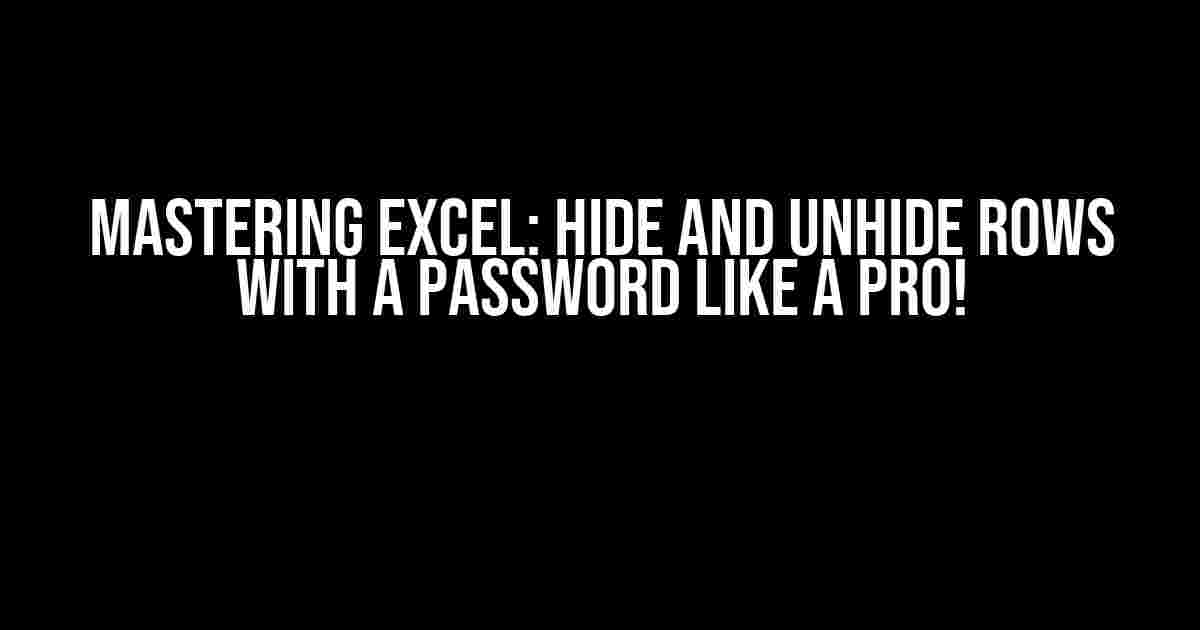Are you tired of prying eyes peeking at your confidential Excel spreadsheets? Do you want to protect sensitive data from unauthorized access? Look no further! In this comprehensive guide, we’ll show you how to hide and unhide rows in Excel with a password, taking your spreadsheet security to the next level.
What You’ll Learn
In this article, we’ll cover:
- The importance of data protection in Excel
- How to hide rows in Excel using built-in features
- How to lock and protect hidden rows with a password
- Advanced techniques for hiding and unhiding rows using VBA macros
- Tips and tricks for managing hidden rows in large datasets
The Importance of Data Protection in Excel
Excel is an incredibly powerful tool for data analysis and management, but it’s not immune to security risks. With the increasing reliance on digital data, it’s more important than ever to protect sensitive information from prying eyes. Whether you’re working with confidential company data, personal financial information, or sensitive research, keeping your data secure is crucial.
In Excel, hidden rows can be a vulnerability if not properly protected. Malicious users can easily uncover hidden data, compromising your confidentiality and putting your organization at risk. By learning how to hide and unhide rows with a password, you’ll be able to safeguard your data and maintain the trust of your stakeholders.
Hiding Rows in Excel: The Basics
Hiding rows in Excel is a straightforward process that requires minimal effort. Here’s how to do it:
- Select the rows you want to hide by pressing
Ctrl+Ato select the entire row or by holdingCtrland clicking on individual rows. - Right-click on the selected rows and choose
Hidefrom the context menu. - Alternatively, you can go to the
Hometab, click on theFormatdropdown, and selectHide & Unhide>Hide Rows.
That’s it! Your selected rows are now hidden from view. However, this method doesn’t provide any security, as anyone can easily unhide the rows by following the same steps.
Locking and Protecting Hidden Rows with a Password
To add an extra layer of security to your hidden rows, you can lock and protect them with a password. This requires a few more steps:
- Select the hidden rows by going to the
Hometab, clicking on theFormatdropdown, and selectingHide & Unhide>Unhide Rows. - Right-click on the selected rows and choose
Format Cellsfrom the context menu. - In the
Format Cellsdialog box, switch to theProtectiontab and check the box next toLocked. - In the
Passwordfield, enter a strong and unique password to lock the hidden rows. - Click
OKto apply the changes.
Now, when someone tries to unhide the protected rows, they’ll be prompted to enter the password. If they don’t have the correct password, they won’t be able to access the hidden data.
Advanced Techniques: Hiding and Unhiding Rows with VBA Macros
For more advanced users, VBA macros offer a powerful way to hide and unhide rows in Excel. Here’s a simple example to get you started:
Sub HideRows()
Dim ws As Worksheet
Set ws = ThisWorkbook.ActiveSheet
ws.Rows("5:10").Hidden = True
End Sub
Sub UnhideRows()
Dim ws As Worksheet
Set ws = ThisWorkbook.ActiveSheet
ws.Rows("5:10").Hidden = False
End Sub
In this example, we’ve created two macros: HideRows and UnhideRows. The HideRows macro hides rows 5-10, while the UnhideRows macro unhides the same rows. You can assign these macros to buttons or hotkeys for easy access.
Tips and Tricks: Managing Hidden Rows in Large Datasets
Working with large datasets can be challenging, especially when it comes to managing hidden rows. Here are some tips to help you navigate:
- Use filtering to quickly identify and select hidden rows.
- Group related hidden rows together to make them easier to manage.
- Use named ranges to refer to hidden rows, making it easier to write formulas and macros.
- Keep a record of hidden rows and their corresponding passwords for easy reference.
- Regularly review and audit your hidden rows to ensure they remain secure and up-to-date.
Conclusion
In this comprehensive guide, we’ve covered the importance of data protection in Excel, how to hide rows using built-in features, and advanced techniques for locking and protecting hidden rows with a password using VBA macros. By mastering these skills, you’ll be able to safeguard your sensitive data and maintain the trust of your stakeholders.
Remember, data protection is an ongoing process that requires regular monitoring and maintenance. Stay vigilant, stay secure, and keep your Excel skills sharp!
| Method | Description |
|---|---|
| Hiding rows using built-in features | Use the Hide feature to conceal rows from view. |
| Locking and protecting hidden rows with a password | Use the Protection tab to lock and password-protect hidden rows. |
| Hiding and unhiding rows using VBA macros | Use VBA macros to create custom scripts for hiding and unhiding rows. |
We hope you found this guide informative and helpful. If you have any questions or would like to share your own tips and tricks, please leave a comment below!
Frequently Asked Questions
If you’re tired of prying eyes peeking at your sensitive data in Excel, you’re in the right place! Learn how to hide and unhide rows with a password in Excel and take control of your spreadsheet security.
Can I hide entire rows in Excel with a password?
Yes, you can! Excel allows you to hide rows and protect them with a password using VBA macros. You can record a macro to hide the rows and then add a password to secure it. This way, only those with the password can unhide and view the contents of the rows.
How do I hide rows in Excel using a macro?
To hide rows using a macro, follow these steps: Open the Visual Basic Editor (VBE) by pressing Alt + F11, create a new module, and record a macro to hide the desired rows. Then, add a password to the macro by clicking “Tools” > “Options” > “Security” and setting a password. Finally, save the workbook and close the VBE.
Can I unhide rows in Excel without the password?
Sorry, no can do! If you’ve protected the hidden rows with a password, the only way to unhide them is by entering the correct password. If you forget the password, you’re out of luck, so be sure to store it safely.
What happens if I forget the password to unhide rows in Excel?
Uh-oh! If you forget the password, you won’t be able to unhide the rows, and the data will remain hidden. Make sure to store the password in a safe place or share it with a trusted colleague or supervisor to avoid getting locked out of your own data.
Is hiding rows in Excel with a password secure?
Excel’s password protection is decent, but it’s not Fort Knox-level security. While it’s sufficient for most users, determined hackers or IT experts might be able to crack the password or find workarounds. If you’re dealing with highly sensitive data, consider using more robust security measures or encrypting your files.